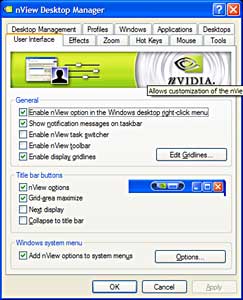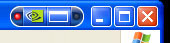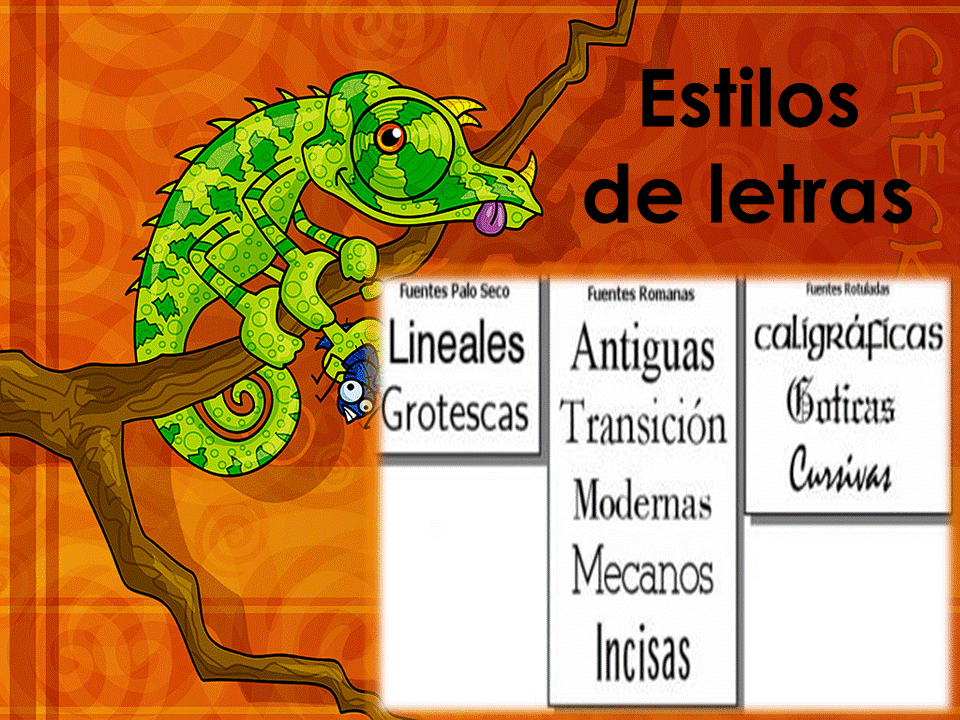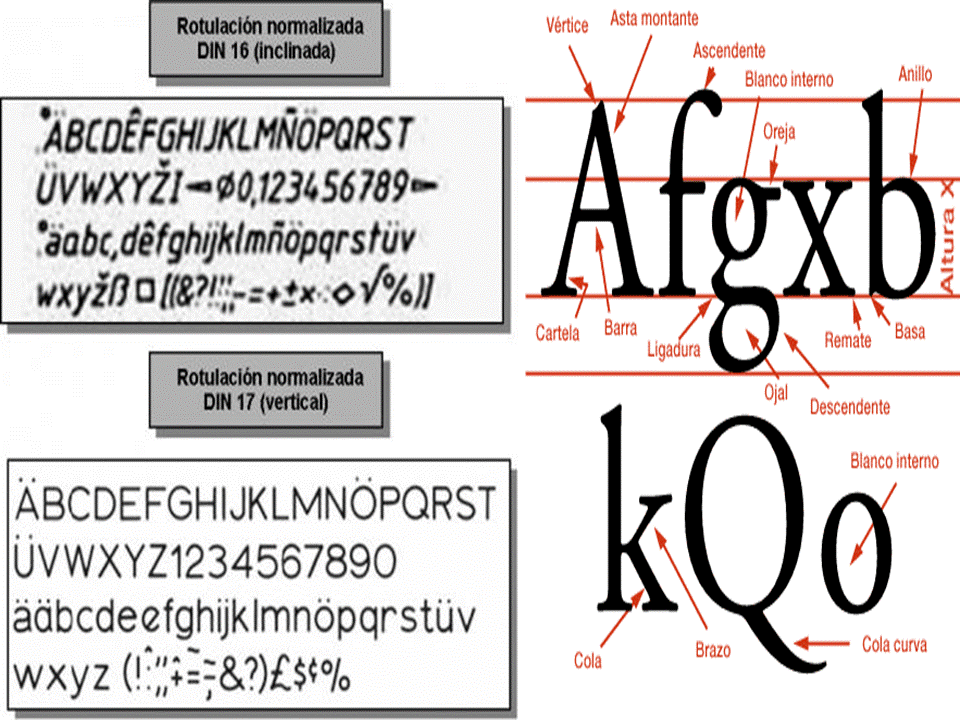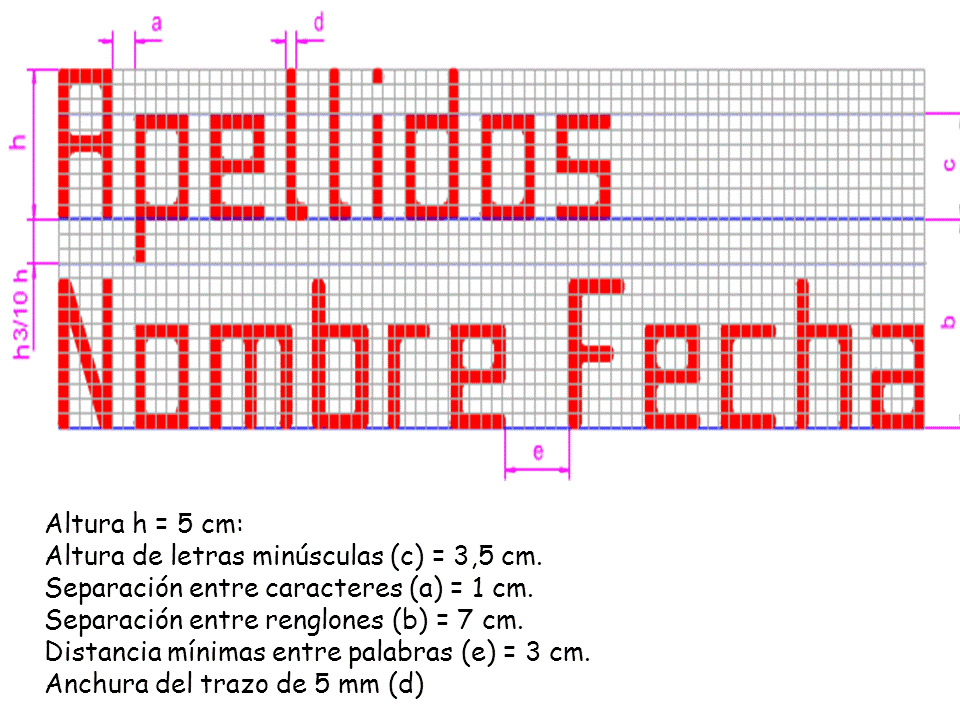Cuadrículas
|
Las cuadrículas de nView™ ofrecen una forma sencilla de maximizar el espacio del escritorio al dividir la pantalla en secciones independientes para todas las aplicaciones. La imagen siguiente muestra un escritorio típico de Microsoft® Windows®. Como se puede ver, este usuario tiene cuatro ventanas abiertas. Unas se superponen a otras y parte del espacio disponible está desaprovechado.
|
||
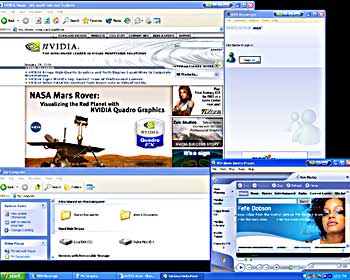
|
||
|
Figura 1. Varias aplicaciones abiertas en un escritorio típico de Windows. |
||
|
Antes, se perdía un tiempo precioso en redimensionar cada ventana para acoplarla al escritorio sin dejar espacios libres. Ahora, con la cuadrícula, es fácil utilizar todo el espacio del escritorio con sólo pulsar un botón.
|
||
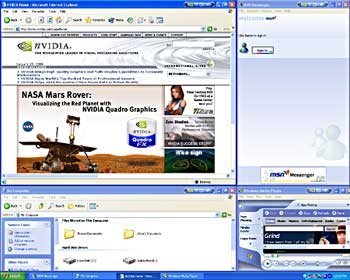
|
||
|
Figura 2. Las cuadrículas dividen el escritorio en secciones independientes para aprovechar al máximo el espacio disponible. |
||
|
Para activar las cuadrículas, siga estos pasos:
|
||
|
|
|
|
|
Figura 3. Panel de control nView Desktop Manager |
||
|
||
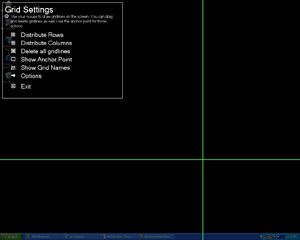
|
||
|
Figura 4. Opciones de modificación de la cuadrícula |
||
|
||
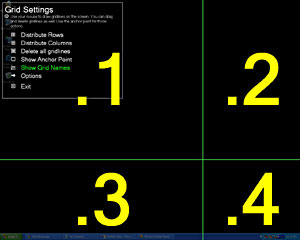
|
||
|
Figura 5. Visualización de los nombres de la cuadrícula |
||
|
||
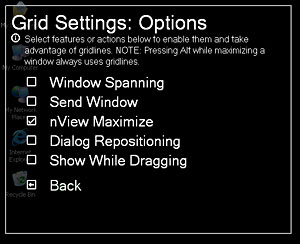
|
||
|
Figura 6. Opciones de la cuadrícula |
||
|
||
|
|
||
| Figura 7. Opciones de nView en la barra de título | ||
|
||
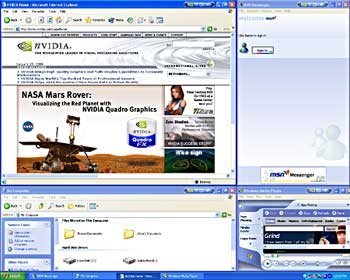
|
||
|
Figura 8. Ejemplo de aplicaciones en la cuadrícula.
|
||